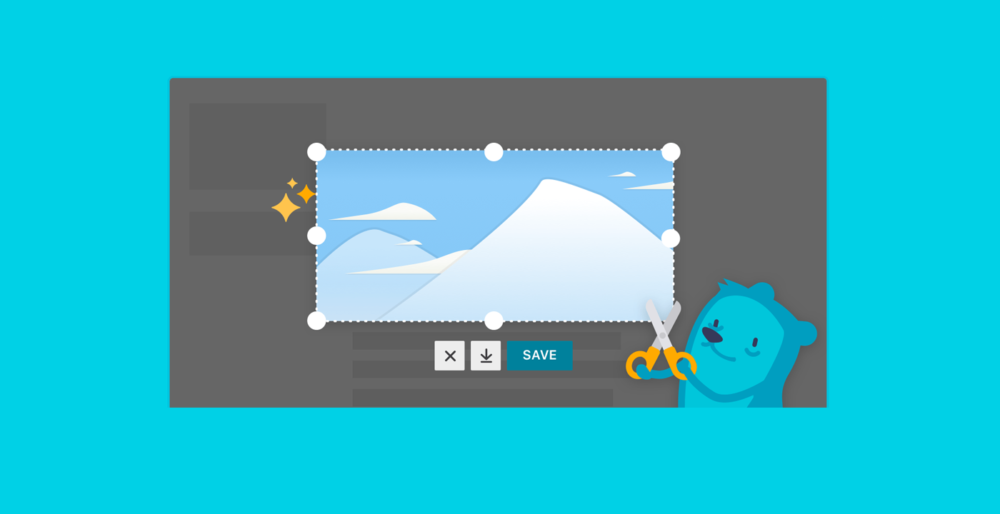Ez a weboldal sütiket használ, hogy a lehető legjobb felhasználói élményt nyújthassuk. A cookie-k információkat tárolnak el a látogató böngészőjében, hogy a weboldal a felhasználó számára kényelmi funkciókat biztosíthasson.
A feltétlenül szükséges sütiket mindig engedélyezni kell, hogy elmenthessük a beállításokat a sütik további kezeléséhez.
>>>Hogyan törölhetőek a cookie-k a böngészőből?
A wenboldal által használt feltétlenül szükséges sütik:
-
ba_vid - .pixel.barion.com - Ezt a sütit a fizetési ablakkal együtt használják - A süti szükséges a biztonságos tranzakciók lebonyolításához a weboldalon.
Élettartama: 18 hónap -
ba_test - .pixel.barion.com - Ezt a sütit a fizetési ablakkal együtt használják - A süti szükséges a biztonságos tranzakciók lebonyolításához a weboldalon.
Élettartama: munkamenet - CONSENT - youtube.com - Annak megállapítására szolgál, hogy a látogató elfogadta-e a cookie-bannerben szereplő marketingkategóriát. Ez a süti a weboldal GDPR-megfeleléséhez szükséges.
Élettartama: 2 év - elementor - A weboldal WordPress témájával összefüggésben használatos. A cookie lehetővé teszi a weboldal tulajdonosának, hogy valós időben megvalósítsa vagy módosítsa a weboldal tartalmát.
Élettartama: állandó - wc_cart_hash_# - A weboldal webshopjának hibátlan működését biztosító süti.
Élettartama: munkamenet - wc_fragments_# - A weboldal webshopjának hibátlan működését biztosító süti.
Élettartama: munkamenet
Amennyiben ez a süti nem kerül engedélyezésre, akkor nem tudjuk elmenteni a kiválasztott beállításokat, ami azt eredményezi, hogy minden egyes látogatás alkalmával ismételten el kell végezni a sütik engedélyezésének műveletét.
Ezek a cookie-k anonim információk gyűjtésével lehetővé teszik, hogy a honlap a felhasználók számára minél jobb élményt nyújthasson.
>>>Hogyan törölhetőek a cookie-k a böngészőből?
A weboldal által használt marketing célú sütik:
A marketing cookie-kat a látogatók nyomon követésére használják a weboldalakon keresztül. A cél az, hogy az egyes felhasználók számára releváns és vonzó hirdetéseket jelenítsenek meg. Ha a látogató sok helyen nem fogadja el a marketing célú cookie-kat, sok olyan reklám fog elé kerülni, amik számára teljesen irrelevánsak.
- LAST_RESULT_ENTRY_KEY - youtube.com
Élettartam: munkamenet - LogsDatabaseV2:Vbacd19b8||#LogsRequestsStore - youtube.com
Élettartam: állandó - remote_sid - youtube.com
Élettartam: munkamenet - ServiceWorkerLogsDatabase#SWHealthLog - youtube.com
Élettartam: állandó - TESTCOOKIESENABLED - youtube.com
Élettartam: 1 nap - VISITOR_INFO1_LIVE - youtube.com
Élettartam: 180 nap - YSC - youtube.com
Élettartam: munkamenet - YtIdbMeta#databases - youtube.com
Élettartam: állandó - yt-remote-cast-available - youtube.com
Élettartam: munkamenet - yt-remote-cast-installed - youtube.com
Élettartam: munkamenet - yt-remote-connected-devices - youtube.com
Élettartam: állandó - yt-remote-device-id - youtube.com
Élettartam: állandó - yt-remote-fast-check-period - youtube.com
Élettartam: munkamenet
- yt-remote-session-app - youtube.com
Élettartam: munkamenet - yt-remote-session-name- youtube.com
Élettartam: munkamenet
- . a gif - pixel.barion.com
Élettartam: munkamenet
A feltétlenül szükséges sütiket mindenkor engedélyezni kell, hogy elmenthessük a beállításokat a sütik további kezeléséhez.
>>>Hogyan törölhetőek a cookie-k a böngészőből?
Ez a weboldal a következő kiegészítő sütiket használja:
- a.gif - pixel.barion.com
Élettartama: munkamenet
A feltétlenül szükséges sütiket mindenkor engedélyezni kell, hogy elmenthessük a beállításokat a sütik további kezeléséhez.